There are tens of millions of photos housed on Instagram, yet there’s no built-in way to download photos directly to your computer or phone. You can bookmark photos or “like” them. . . but that’s nowhere near as useful as downloading the picture file itself. So let’s go over the various ways to do that!
Download Instagram Photos From Web; Download All Instagram Photos From Any User Macbook Pro; Download All Photos From Instagram; Now you can upload your photos with the camera button. Using Safari to upload photo on Instagram from Mac. To to do it on your Mac computer, open Safari browser and go to the Instagram website. Instagram photo downloader provided by iGram is a great tool for saving images from Instagram posts. With iGram you can download a single posts image as well as download multiple Instagram photos. Videos Downloader. Find and open our free tool, 'Download Instagram Photos.' Go to Instagram and log in with your username and password if you are not logged in already. Copy the URL of the photo you would like to download. Return to our free tool's page and paste the URL to the highlighted field. Click on 'Download' to instantly download Instagram photos! Download Photo Photo. It means that you can save not 1, not even 2, but up to 12 Instagram posts (photos and videos) at a time. (Windows, Mac, iOS).
Why Doesn’t Instagram Let You Download Photos in the App?
Instagram makes this difficult primarily to protect the individual Instagram user’s copyright on their pictures. That said, there are still many ways around it. For better or for worse, once a picture goes up on Instagram, it’s open season for other people who want to take a few extra steps to download it.
There are a number of reasons you might want to download Instagram photos.
Maybe they’re genuinely your photos and you simply want to have the actual image file to reuse or store elsewhere.
Maybe it’s someone else’s photo that you just really like and would like to save outside of Instagram.
Maybe you want to repost it on your own social accounts, although that comes with some legal risk.
Regardless, the steps to let you do any of these can be found below! We hope you find this guide helpful.
How to Save Instagram.com Photos on PC or Mac
How to download a single Instagram photo on Instagram.com:
- Create an account within the Instagram app if you haven’t already.
- Log in on Instagram.com.
- Find the photo you’d like to save.
- You can only see photos from your current friends on Instagram.com. There is no option to explore other photos.
- To get around this, you can navigate directly to another user’s URL using the template “https://instagram.com/_________”, inserting their username in the blank space.
- Click the gray ellipses button. It will be below the bottom right corner of the photo or to the right of the “Comment” area (an ellipsis is three periods in a row, like so: . . .)
- The “View Photo Page” option will be in the menu that appears. Click “View Photo Page”.
- What you do on the Photo Page depends on your browser.
- Firefox: Right click on the photo and choose “View Background Image” to open another page that shows only the photo. You can then right click it again and click “Save Image as…”
- Chrome: Right click on the photo and choose “Inspect Element.” A scary-looking sidebar will pop up on the right side, but don’t panic! It’s actually simple. There will be a small section in blue. The URL for your image will be in parenthesis beginning with “https://” and then ending with “.jpg.” Paste this URL into your browser’s address bar and hit enter. You’ll arrive at just the picture; you can then right click it again and click “Save Image as…”
- Follow your usual process for saving downloaded files and photographs on your computer. You’re done!
If all else fails, you can take a screenshot of the photo, although this might require you to do some photo cropping later.
On Windows, you can use the “Prt Sc” (print screen) button on your keyboard to save a screenshot of everything on your screen. It will be in your clipboard, ready to be pasted into a photo editing application and saved.
On Mac, you can press “Shift + Command + 4” to use your mouse cursor to drag a box over the area you’d like to screenshot. It will be in your clipboard, ready to be pasted into a photo editing application and saved.
How to save all of your own Instagram photos as a backup:
There are several services dedicated to helping you easily download every photo on an Instagram profile at once. The most popular and easiest to use service is Instaport.
Within a couple minutes, you can sort through your photo archive and download every single one in a ZIP file. Pretty easy, right?
How to download all of someone else’s Instagram photos:
The best method for downloading all of someone else’s Instagram photos is the same as for your own: you’ll want to use Instaport. Simply plug in their username or URL and you’re good to go.
This also illustrates just how easy it is for someone else to grab your Instagram content if they really wanted to. And as our article “How to Contact Instagram” describes, you’re pretty unlikely to reach any kind of resolution on a complaint filed with Instagram support.
How to Download Instagram Photos on iOS iPhone
Instagram makes this process as difficult as possible for iOS users. There are different apps that have claimed to make this easier at various points in time, but most of them have been removed from the app store.
New ones tend to crop up now and then, but never stay up for long.
The workaround that is guaranteed to do the trick on any iPhone, without downloading any additional apps, is this process:
- Go to the Instagram photo that you want to save.
- Screenshot it by pressing your Home button and your Sleep/Wake button at the same time.
- Go to your “Photos” app and pull up the screenshot image you just took.
- The bottom of your screen should have four buttons. Tap the one that looks kind of like an abacus (three circles on three lines, like sliders).
- On the bottom left of the new menu that appears, there should be a little square with arrows circling it. This is the “Crop and Rotate” button. Tap it.
- Adjust the frame until all the Instagram page stuff surrounding the actual image is cropped out.
- Tap “Done” in the bottom right.
We definitely agree that it’s annoying that this is the only method that is guaranteed to work, but it’s what iOS users of Instagram must do if they want to download a picture.
How to Download Instagram Photos on Android Phone
The easiest way to download Instagram photos directly on your Android device is using the app QuickSave for Instagram.
The process for using it is simple:
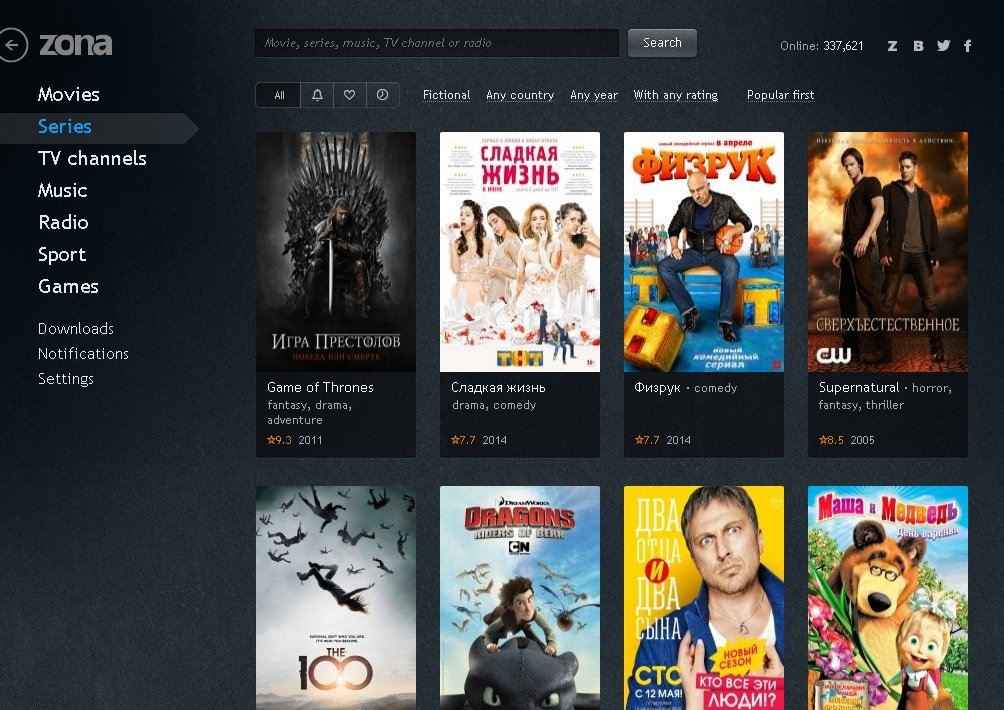
- Make sure QuickSave is running on your phone first.
- Open Instagram and choose “Copy / Share URL” on the photo or video that you want to save. You can save multiple photos or videos at once.
- Return to QuickSave. Download the photo or video, then swipe to dismiss, repost, or share to an Instagram account of your own.
You’re done!
Remember: using any of these methods doesn’t protect you from getting in trouble for using other people’s intellectual property without their permission (i.e. using their photos and videos).
Best apps live in Setapp
Since launching in 2010, Instagram has quickly become the most influential social media platform. Its visual nature, mainly photos and videos, are attractive and easy to consume. The addition of Stories, a feature first introduced by Snapchat, in 2016 further accelerated the collective Instagram addiction by playing on time sensitivity (Stories disappear after 24 hours).
So, overall, Instagram is taking over. Right now it’s the best place to keep up with friends, follow celebrities, express your creativity, and get inspired by what others are doing. However, if you stumble upon some visuals you like and want to bookmark or download Instagram pictures for later reference, you’ll find that it’s not easy to do, since all Instagram files are DRM-protected.
But there are some workarounds that can show you how to download instagram photos on your iPhone and Mac. On iPhone, for example, you could take screenshots and then crop them to only show the actual photo. Then, you might wonder, how to download pictures from Instagram for Mac?
How to download Instagram photos to Mac
Because Instagram is so dominant today and we post so much (more than 100 million photos every day), for a lot of us, it’s the most complete photo collection of our lives that we have. So let’s first explore how the built-it Instagram photo downloader works to be able to retrieve our own images.
To activate Instagram downloader:
Go to the Instagram website on your Mac
Click on your profile ➙ Settings
Navigate to the Privacy and Security tab
Select Request Download in the Data Download section
Type in your email to receive a link to the archive ➙ Next
Enter your password ➙ Request Download
While it might take up to two days to process your request (although unlikely), Instagram will then email you a package with all your photos, comments, profile information, and more. That’s one way of getting your photos back in full resolution. But what if you only need to get that one photo real quick or something from a profile you’re following?
How to save Instagram photos via source code
The beauty of the open web is that with little technical assistance you can read the source code of any website and get any files you want when you know where to look.
To manually work around the Instagram picture downloader:
Right-click on the photo you like and select to View Page Source or Inspect Element, depending on the browser you’re using
Navigate to the Sources tab
Find the Images folder
Scroll through all the elements and, when you find the photo you’re looking for, literally drag it to your Desktop to save it
Download Instagram Photos
This way, not only can you download Instagram photos, you can also save photos from nearly any website on the web.
How to bookmark images on Instagram
If all you want is save Instagram photos so you can simply reference them later, the easiest way to do that is using Instagram’s native bookmarking functionality, which lets you save any video or image, and even organize them into custom collections (on mobile only).
To save Instagram photos and videos to collections:
Open the photo or video you like
Click the bookmarking icon to save it
See all the saved items when you click on your profile ➙ Saved
When you bookmark an image on iOS or Android, you get to also tap Save to Collection and create a new folder or choose an existing one.
How to edit and upload Instagram photos in bulk
Download User Instagram Photos Mac Pro
After you use the Instagram image downloader to get all your photos from the platform, you might want to rename or resize the files for your local library. Doing it one file at a time would be a complete waste of time. Is there a more automated solution available?
PhotoBulk is a workflow-based image editor that lets you modify dozens or even hundreds of images at once. Apply watermarks, get rid of any metadata, resize, rename, optimize, and even change formats — all with a single click of a button. To edit, simply drag and drop your images into PhotoBulk, add the appropriate functions, and click Start.
You can even use PhotoBulk to create a uniform Instagram profile, where all the pictures are of the same size, don’t have metadata, and feature watermarks to protect your intellectual property. But how do you upload all these pictures back to Instagram?
Uplet is a minimalist Instagram for Mac client that will solve the task of bulk uploading with ease. You can switch between a few accounts, post multiple photos/videos at the same time, and add captions — all from a single intuitive interface.
Efficient as it is, Uplet doesn’t have the traditional Instagram flow you’re used to — with comments, tags, search, and DM messages. If you want a full-featured Instagram app for Mac, get Grids. It has everything you need and is the only desktop app that allows you to post Instagram Stories.
How to save Instagram Stories offline
While we know how to use the Instagram post downloader to get the images and videos you like from your feed, what do you do when you want to save a few Instagram Stories?

It’s easy to download Instagram pictures from your own Stories: just click the three dots to call up a menu and then choose “Save photo.” Downloading someone else’s Stories is trickier. On your iPhone, you could take a screenshot and then crop it to only show the photo. On your Mac, your best bet is to use a high-quality screen-recording app.
CleanShot X is an almost invisible but powerful screenshot taker. Most of the time, the app stays out of the way in your menu bar, always easily accessible. Just click its icon (or set a specific shortcut in Preferences) and choose which way you want to record your screen, from a simple screenshot to a scrolling capture to a timed shot. You can even hide Desktop icons, annotate, and blur sensitive information in seconds.
Capto is the best choice when you need to record video Instagram Stories and edit them using the same tools. The app lets you choose a portion of the screen or a particular app window to record (using a handy menu bar utility), and crop the result right away using built-in features. After that, you can seamlessly share the video online or save it to your local library.
As you can see, there are quite a few techniques to approach the how to download pictures from Instagram problem. You can use CleanShot X for photos, Capto for videos, edit a few at a time with PhotoBulk, and upload using Uplet. These tools really offer you the best Instagram workflow on Mac.
Best of all, PhotoBulk, Uplet, Grids, CleanShot X, and Capto are available to you absolutely free for seven days via Setapp, a platform with more than 190 outstanding Mac apps for practically anything you want help with during your day. Try them all today at no cost and see how software can really power up your life!