22 results for 'google photos app for fire'. Fire TV Stick (3rd Generation). Amazon Photos Unlimited Photo Storage. Moreover, if you own Amazon Fire Stick then you can see pictures on your TV as well. Keep backup of all photos and also access any device which has compatibility with this. Let’s see how we can install and set up Google Photos on Firestick either as a casting device, screensaver or just to see your favorite image/video memories. Securely back-up your photos and videos to Google Photos and enjoy them from any device. Find the right photos faster. Your photos are automatically organized and searchable so you can easily find the photo you’re looking for. Easily save and share what matters. The Fire TV remote has made it easy to reach out to the settings menu on the Amazon Fire TV. So, the user will have to keep holding the ‘Home’ Button continuously for a few seconds. Now, the user has to Choose the ‘Settings’ choice on the Amazon Fire TV.
The Amazon Fire Stick is a new streaming device that lets you watch your favourite TV shows, movies, and photos, among other things. This device can be used to save all of one’s favourite content and take it with them wherever they go. While the device can be highly handy, it does have a tendency to cease operating unexpectedly.

Fire Stick stalling, app-related failures, crashes, audio or visual problems, blank screen, and other issues are some of the most common problems consumers have with their device. The majority of these issues can be resolved by simply restarting the Amazon Fire Stick. It is often a cure for most common troubles, and all it takes is pulling out a power wire and plugging it back in to get it working again.
Also Read:How to use Microsoft Teams and How to Fix Google Translate Camera Not Working
Fixes for a non-working Fire Stick
There are occasions when a simple reset isn’t enough to fix the problem, and you’ll need to explore for other options. So, let’s go over some of the other issues and how to address them.
Wi-Fi Connection Problems
If your Fire Stick gadget keeps going down and won’t remain connected, it might be due to a number of factors, including a weak internet connection, a power outage, or a password error, to name a few. If you think it’s a password issue, check sure your Wi-Fi and Amazon prime account passwords are separate. If that isn’t the case, look for any interference between the Wi-Fi signal and the Amazon Fire Stick device, which could possibly be caused by a physical obstruction.

Also Read:Fix Zoom not showing upcoming Meetings and How to fix Telegram connecting problems on iOS and Android
Buttons on the Fire Stick aren’t working.
If the remote hasn’t been correctly linked with the Fire Stick, the buttons aren’t likely to respond. To pair it again, simply hold down the Home key on your remote for around 8 to 10 seconds. If it doesn’t work, you’ll have to reset the remote and try pairing it with the device again.
The remote control for the Fire Stick isn’t working.
The Amazon Fire Stick Remote uses a lot of power. If your Fire Stick isn’t responding, the remote batteries are most likely dead. It’s worth noting that the battery depletes without giving the user any notice. One of the best solutions is to get a high-quality alkaline battery and keep a backup on hand.
Screen Mirroring Issues On The Fire Stick
If you’re experiencing trouble mirroring your devices’ screens to the Fire Stick, check to see if your devices are compatible with the feature. The following devices do not allow screen mirroring on the Fire Stick.
- iPhone and iPad are examples of iOS devices.
- All Mac computers are available.
- An Android device can be used, however it must be running Android 4.2 or later. Versions prior to this aren’t supported.
Make sure your Fire Stick supports screen mirroring as well:
- On your remote, press and hold the Home button.
- If the Mirroring option appears, your Fire Stick is capable of mirroring your devices to it.
Also Read:How to Fix Print Screen not working on Windows 10 and How to Download Mx Player Pro For Free
The Problem With The Fire Stick’s Blank Screen
If your Fire Stick only shows a blank screen when you turn it on, it could be due to a loose or broken cable connection.
- Make sure you’re using the Fire Stick’s original wires.
- Make sure your HDMI cable is correctly connected to your TV or screen.
- If the HDMI cable is damaged, it should be replaced.
- Several times, restart your Fire Stick.
Troubleshoot Buffering Issues With The Fire Stick
When streaming internet content, buffering is a regular problem. Turning off the data monitoring option on your Fire Stick is one approach to address this.
- From the main Fire Stick interface, go to Settings.
- Select Preferences from the drop-down menu on the right.
- Select Data Monitoring from the drop-down menu.
- Select Data Monitoring from the drop-down menu.
- This option should now be disabled.
- On the Fire Stick, fix app crashes.
If one or more apps on your Fire Stick are crashing frequently, delete the cache and data files for those apps. You may be able to resolve issues by reinstalling the programmes in some circumstances.
- On the main screen, select the Settings option.
- On the next screen, click Applications.
- To see your installed programmes, go to Manage Installed Applications.
- Select the app with which you’re having problems and click it.
- Select the Clear cache option from the drop-down menu.
- Select the option to clear data as well.
- If the software continues to cause problems, pick Uninstall to remove it.
- From the Amazon Appstore, reinstall the app on your Fire Stick.
On the Fire Stick, fix app crashes.
If one or more apps on your Fire Stick are crashing frequently, delete the cache and data files for those apps. You may be able to resolve issues by reinstalling the programmes in some circumstances.
- On the main screen, select the Settings option.
- On the next screen, click Applications.
- To see your installed programmes, go to Manage Installed Applications.
- Select the app with which you’re having problems and click it.
- Select the Clear cache option from the drop-down menu.
- Select the option to clear data as well.
- If the software continues to cause problems, pick Uninstall to remove it.
- From the Amazon Appstore, reinstall the app on your Fire Stick.
Related Posts:
Can I Access Google Photos On Firestick
Now that Chromecast with Google TV finally made right the holy mess that has been the original Chromecast, it finally has the chops to tough it out with other Smart TV boxes such as Amazon’s Fire TV stick.
The latest iteration of the Chromecast boasts a voice remote powered by Google Assistant and an actual interface, unlike previous Chromecasts. Why Google would avail the Android TV OS with Chromecast built-in to all and sundry all the while peddling their customers an empty shell (also called a Chromecast) of a streaming box is anybody’s guess.
But anyway, all is forgiven. Now that the Chromecast is no different from other Android TV boxes, let the games begin. We have pitted it against the modest Amazon Fire TV stick and the results are in.
Design
Chromecast with Google TV went with a palm-sized pebble design with a short HDMI cable attached along with a USB C port. The big G logo is engraved in the center keeping in line with previous Chromecast devices.
As for the Amazon Fire TV stick, it went quite literal with this one. It looks like an over large flash drive but instead of a Type A connector, you get HDMI in all its glory. And you don’t get to store anything on it either, as its not its intended purpose.
Design-wise, it’s too close to call. Given its clunky shape, the Fire TV stick comes with a separate HDMI extender. The stick will undoubtedly decommission other HDMI ports that are often crammed into a small area on the TV unless you plug in the HDMI extender first. That said the flash drive shape offers more durability than the cable on the Chromecast that could sustain damage and ruin the role setup.
The Fire TV stick one-ups the Chromecast when it comes to power usage. The Chromecast with Google TV is more power-hungry than its predecessors and hence draws power straight from a socket. The Fire TV stick is minimalistic enough that juice from a TV USB port is enough to power it up without issue. I did get a message that installing Fire OS updates might require connection to a socket but it still went ahead and installed just fine.
Winner: Tie
Boot-Time
Boot time We noticed that on boot up, the Chromecast with Google TV identifies as Chromecast Go. From what know of Android’s Go apps, they run on devices with entry-level specs. And true to form, the Chromecast took a whopping 50.6 seconds to boot up as we fiddled our fingers in anticipation. Of the Android TV boxes I have used and reviewed, the Chromecast is the slowest.
The Fire TV stick fared much better in comparison. At 35.83 seconds, the Fire TV stick loads faster, has a better animation booting up with accompanying sound, and populates its apps quickly enough to be impressive. Only the Roku Streaming Stick loads faster of the TV boxes I had on hand.
Winner: Amazon Fire TV stick
Setup & Ease of Use
When it comes to setup, the Chromecast takes this one hands-down. The Fire TV stick stands no chance against the sheer scale of Google/Android’s ecosystem. Armed with the Google Home app, setting new devices is simply a breeze. I didn’t have to go clickity-clack on the remote to set up my password, set up my Amazon account, and what-not. On a smartphone, everything is much more streamlined and cuts down the setup process by more than half.
Perhaps owing to my clumsiness, but I got two Amazon accounts locked while trying to add my VISA card. It was only on the second try and a strong mug of African tea that the powers that be deemed my information good enough to let me in. These are third-world sign-in problems we face when we live outside the US.
Also, it’s quite galling that Amazon has to email me every time I download an app. I would love to unsubscribe from these notifications but also have a fear my money might be deducted without my knowledge. Thank you Amazon for sending me a zero-charged transaction order for downloading YouTube.
Winner: Chromecast with Google TV
Performance
After the boot time beat down, the scales are evened out almost immediately thereafter. The Chromecast’s boot-time struggles don’t impede its buttery smooth performance one bit.
On paper, Chromecast with Google TV does have more souped-up specs than the Fire TV stick. What with the 2GB RAM to the Fire TV stick’s 1GB and Bluetooth and an IR blaster where the Fire TV stick has just Bluetooth. Also, the 1080p picture output doesn’t do the Fire TV stick any favors either.
However, much as the Fire TV stick has only 1GB of RAM, that’s actually DDR4 RAM which is 3x as fast as DDR3. Also, Chromecast with Google TV has Bluetooth and an IR blaster. You can scroll navigate just fine using Bluetooth, but to control volume, you need to be in the TV’s line of sight for the IR blaster. It’s quite confusing, really.
Performance-wise, both streamers are bang for the buck. We will call this a tie, mostly because the Fire TV stick is cheaper and still able to hold its own against the godfather of Android TV boxes.
Winner: Tie
Related: Chromecast with Google TV Review: As good as it gets
Content
Firstly, when it comes to content, looking at numbers alone doesn’t give you the full picture. Most content, as a matter of fact, comes from a handful of streaming apps i.e Netflix, YouTube, Prime Video, Hulu, HBO/HBO Max, Disney+, and Apple TV to mention a few.
Secondly, both Chromecast with Google TV and the Fire TV stick run Android TV albeit renamed to Google TV and Fire TV OS. Save a few titles that might be AWOL on the Fire TV stick (e.g DStv and Showmax in Africa), you will find most of the popular streaming services on both devices.
From my short time checking out the Fire TV stick, I am getting a niggling suspicion it’s primarily a platform for Amazon. Every search result circles back to Amazon content. When I search for something with Alexa, the results push Amazon apps like Prime Video and Amazon Photos. Google for its part is more liberal with how it dishes out its content.
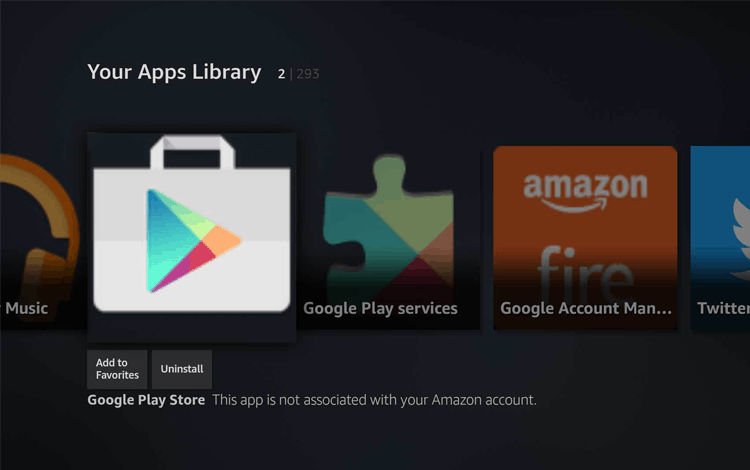
The Fire TV OS lacks Google’s algorithms that give excellent suggestions on what to watch based on what you have added to your lists or watched. A viewer has to be deliberate to get what they want for the most part.
Winner: Chromecast with Google TV
Picture quality
The Fire TV stick is at a disadvantage when it comes to picture quality. As it supports only 1080p at 60fps, it’s nowhere near what Chromecast with Google TV’s 4K UHD at 60fps with Dolby Vision HDR. In consolation, the Fire TV stick does support HDR 10, HDR10+, and broadcast HLG. For a more beefed-up contender refer to Fire TV stick 4K.
But that’s on paper. If you have yourself a modest 1080p TV screen, either choice should suffice. Lots of viewers who can’t afford to stream 4K without buffering will downgrade to 1080p and the world will continue to spin on its axis. Chromecast with Google TV takes this round, but I am not complaining about the Fire Tv stick’s output either.
Winner: Chromecast with Google TV
How To Use Amazon Fire Stick
Remote Control
Both Chromecast with Google TV and the Fire TV stick have simplified remote controls from the usual fare. As is custom with streaming boxes, the remotes do the bare minimum and hence have fewer buttons than you would find on a TV remote or a set-top box. Chromecast with Google TV takes this a step further by getting rid of the Next /Pause /Play /Forward /Rewind buttons that you’ll find on the Fire TV stick remote. The directional pad ably serves all these commands.
The Chromecast with Google TV remote has dedicated buttons for YouTube and Netflix which the Fire TV remote doesn’t. That said, I don’t actually use those buttons. My focus is usually on the TV and I often find myself using the directional pad to get where I need to go.
Both remote controls have a mic for voice commands powered by Alexa and Google Assistant. The voice recognition is top-notch on both devices, although we noticed that Alexa shamelessly pushes Prime Video content over other streaming apps.

Winner: Tie
Casting
How To Install Google Photos On Amazon Fire Stick
The whole premise of Chromecast is casting, if the name didn’t give it away. Chromecast with Google TV taps into Google and Android’s ecosystem to allow you cast all manner of content from various devices onto the TV. If not via the Cast feature on your smartphone, lots of apps support Chromecast as long as you see the cast logo when on the same network.
Unfortunately, the Fire TV stick doesn’t enjoy the same privileges. I can neither use Miracast nor Chromecast to cast onto the Fire TV, which sucks in a major sort of way. My consolation before when I had the Roku Streaming stick was that at least Miracast can make do in the absence of Chromecast. The absence of casting support is another level of purgatory.
Winner: Chromecast with Google TV
Verdict
Amazon Fire Stick Photo Slideshow
At the end of the day, these are both excellent Android TV boxes. Nevertheless, there will be winners and losers. Chromecast with Google TV thrashes the Fire TV stick 4 to 1 on Ease of Use, Content, Picture quality, and Casting. The Fire TV takes one for Boot time and ties in Design, Remote Control, and Performance.
Price and where to buy
The Fire TV stick offers a comparable viewing experience at only $29.99 on Amazon. The few years on the block have worked in its favor you can chance deals and discounts here and there. An extra 10 bucks get you the Fire TV stick 4K at $39.99 on Amazon which is more than Chromecast’s equal. Chromecast with Google TV goes for a little bit extra at$49.99 on Target.