- Mp4 To Mov Free Mac Converter
- Mp4 To Mov Free Mac Download
- Mov To Mp4 Converter Mac Free No Watermark
- Mp4 To Mov Mac Free
Summary: Best free, Mac MP4 to MOV converter software. It may take a while for you to test and choose which is the best program suiting your needs. If you're frequently converting MP4 to QuickTime MOV on Mac or Windows, you'd go with Video Converter mentioned in Option 2. Click on the Donwload button above, install and run it on your Mac. Import the MP4 file you want to convert by clicking the 'Add File' button. Select MOV as the output format. The optimized default settings ensure the best output quality. To resolve this issue, you may need one or two free ways to convert MP4 to MOV on Mac. Here, you will find two free methods for help. Use QuickTime Player. QuickTime Player is a default media player on Mac computers. It only supports MPEG-4 (.mp4,.m4v) format. But MP4 is a complex video container with various video and audio codecs.
Though MP4 has become the most popular format in the world of digital entertainment, MOV is the default format of Apple’s hardware and software products like iPhone, iPad, iTunes, QuickTime, iMovie, etc. It’s claimed that Apple’s products are friendly with MP4 format, but for some reasons like the codec, not all MP4 videos are recognized by Apple’s products. Converting MP4 to MOV is the best choice.
If you want to convert MP4 to MOV on Mac, you need to make use of a MP4 to MOV converter Mac. The post here introduces two Mac MP4 to MOV converter programs, and at the same time the relative methods of converting MP4 to MOV on Mac are stated.
Part 1: Convert MP4 to MOV on Mac with Leawo Video Converter for Mac
To begin with, I want to recommend a professional MP4 to MOV converter program on Mac, which is also my personal favorite video converter program among all similar products available on Mac OS. The name of the product is Leawo Video Converter for Mac. The converter has a free trial version so everyone can download and try using it to convert videos for free.
Leawo Video Converter for Mac is a professional, all-inclusive MP4 to MOV converter program which can provide a smooth video conversion experience like nothing else. Besides MOV and MP4, the program has a massive supported format library, and can convert videos from one format to another around more than 180 formats. Besides the powerful format support, Leawo Video Converter for Mac also features tons of useful, practical video editing functions. When you are converting a video, the program allows you to trim, crop, add watermark, remove noise, turn 2D video to 3D and adjust video parameters. When you are converting an audio, it also allows you to change parameters like bit rate, sample rate and more. All these features, plus a steady, reliable media converting technology and a 6 times higher converting speed, Leawo Video Converter is easily the most recommended professional MP4 to MOV converter program you can get on Mac.
Besides the powerful converting functions, another attractive trait of Leawo Video Converter for Mac is its ease of use. It only takes minutes for anyone to convert a MP4 video file to MOV. To let you have a better understanding on the program, here is a guide showing you how to convert MP4 to MOV on Mac with Leawo Video Converter for Mac.
Step 1: Import source MP4 video
Launch Leawo Video Converter. On the main interface, you can see an “Add Video” button at the upper left corner. Click on the button and locate your source MP4 video file to import it into the program. You can also directly drag and drop the file into frame on the main interface.
Step 2: Set output format
The default output format in Leawo Video Converter is “MP4 Video” so you don’t have to manually change that for the MP4 to MOV converting task. But in case you need another format as the output format, just click on the “MP4 Video” area, and choose “Change” to go to the format selection window where you can see all available video and audio formats.
Step 3: Further editing
Before the conversion task starts, you can do some further editing to your video. By clicking the “Edit” icon next to your imported video item, you can call out the video editing panel, where you can do various kind of editing to the video. When you are done editing, click “OK” to confirm and go back to the main interface.
Step 4: Start converting
When everything is ready, click the green “Convert” button to call out the convert settings panel. On the panel, you need to designate an output directory, and then click the “Convert” icon to start the MP4 to MOV conversion task.
Part 2: Convert MP4 to MOV on Mac with Handbrake
As a free video and audio converter program available on both Windows and Mac, Handbrake is capable of converting videos from nearly any format to a selection of other formats. The program is free and open source. Apart from dealing with videos, Handbrake also features functions that could work with DVD files, and you can also encode HEVC videos with Handbrake. However, being an old-school video converter, Handbrake is not entirely perfect. For new users, it might be a little bit hard to get used to the plain user interface. Because Handbrake provides tons of advanced functions, it’s not easy to find the function you need if you have never used the program. So if you need some help for the MP4 to MOV converting task in Handbrake, you can take a look at the guide below.
Step 1: Launch Handbrake on your Mac computer, then find the “Source” button and choose “Video File” in the dropdown menu. Then you can locate your source MP4 file and import it into the converter.
Step 2: After the file is imported, you can set an output destination folder in the “Destination” section and choose “MP4 File” as the output format in the “Output settings” section.
Step 3: Some parameters are available in the main interface for you to do some adjustments. When you are ready to start the conversion, simply click the “Start” button next to the “Source” button.
Part 3: Convert MP4 to MOV on Mac with Aconvert
If you want to convert your MP4 to MOV on Mac with an online video converter tool, then Aconvert is surely worth your attention. Aconvert provides conversion services for various files including MOV and MP4, and also all kinds of audios, PDFs, documents, archive files, images, webpages and more. What’s more, Aconvert also provides more than 10 languages for people from different regions. It has 26 servers working together to get your conversion done in a very high speed. Besides, the interaction method of the online tool is also more user-friendly. If you want to know details about how to convert MP4 to MOV on Mac with the online video converter Aconvert, then here is a brief guide for you.
Step 1: Visit the official website of Aconvert.
Step 2: Click the “Add Files” button to browse and upload your source MOV video files for converting.
Step 3: Choose MP4 as the output format by clicking the dropdown button labeled “Target”.
Step 4: Finally, click the “Convert Now” button next to the “Target” dropdown button to start the conversion. Once the conversion is done, you can find the result in the “Conversion Results” area and download the file from there.
Part 4: Convert MP4 to MOV on Mac with FileZigZag
Mp4 To Mov Free Mac Converter
Another MP4 to MOV converter tool in today’s recommendation is also an online file converter service called FileZigZag. Like Aconvert, FileZigZag is also free and efficient. With FileZigZag, you can convert not only videos like MOV on your Mac, but also other files like documents, archive files and images. Simply follow the clear 4-step guide on the website and you can get your MP4 video converted to MOV no matter if you are using a Windows or a Mac computer. If you want to know how to convert MP4 to MOV online with FileZigZag, take a look at the brief guide we provide in the following.
Step 1: Go the FileZigZag official site. To upload your source MP4 file, click the “Select” button to locate it or drag the file and drop it into the box.
Step 2: Set “MP4” as output format using the dropdown box under the “Step 2” icon.
Step 3: This website requires your Email for conversion tasks. To proceed, you have to enter your Email address in the box under the “Step 3” icon.
Step 4: Click the “Convert” button to start the conversion task. You can download the converted file after the conversion’s done.
Part 5: Leawo vs HandBrake vs Aconvert vs FileZigZag
Today we have introduced 4 different MP4 to MOV converter tools that you can use to convert your MP4 video to MOV on Mac. As you can see, each of the recommended tool has their own unique advantages and disadvantages. If you want to know more about how they differ to each other, just have a look at the comparison form below. After taking a brief comparison, I believe you would easily know which one to go with.
Leawo Video Converter for Mac | Handbrake | Aconvert | FileZigZag | |
Basic video conversion | Yes | Yes | Yes | Yes |
Basic editing | Yes | Yes | ||
No installation required | Yes | Yes | ||
Output device profile preset | Yes | Yes | ||
Windows version | Yes | Yes | Yes | Yes |
Mac version | Yes | Yes | Yes | Yes |
Works offline | Yes | Yes | ||
Merging multiple videos | Yes | |||
4K output | Yes | |||
NVIDIA CUDA support | Yes | |||
Remove background noise | Yes | |||
2D to 3D conversion | Yes |
MOV video file format is one such file type preferred widely on the internet. Later, Apple introduced MOV as a default format for its QuickTime Media Player.
However, people immediately started shifting to MP4 file format as it is a lossy compression and 90% of the videos available or uploaded on the internet are MP4 file format.
Regardless of the reasoning’s of one converting a MOV file type to MP4, the video can be converted with the help of 3 free methods that will be mentioned in this article.
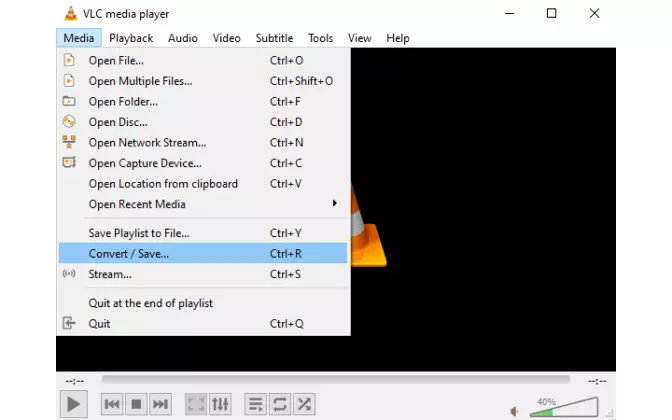
Tools to Convert MOV to MP4:
- Convert MOV file using iMovie
- Convert MOV file using VLC Media Player
- Convert MOV file using Cloud Convert
Convert MOV File Using iMovie:
iMovie is a patent video-editing application of Mac computers. However, if it is not available in your computer you can download it for free from the App Store. Open the application and follow the steps that are mentioned below.
Step 1: Launch iMovie, click on File > New Movie as shown in the image below.
Step 2: Click on Import Media button, select the file you want to convert and then click on Import Selected.
Step 3: Click once on the imported video, go to File > Share > File… as shown in the image below.
Step 4: Follow the steps that are described in the further iMovie application. Adjust the settings and click on Next.
Step 5: Create a file name and click on Save. This will successfully convert your MOV video to MP4.
The next method that can be used to convert MOV to MP4 is with the help of Cloud Convert.
Convert MOV File Using Cloud Convert:
Cloud Convert is one of the most robust and recognized online video converter tool. The interface of this web-based converter is descriptive along with many options to manually modify the video.
Step 1: Click on File from the screen and then select your MOV file that you want to convert to MP4.
Step 2: Fill in the required details and then click in the Convert button that will be present in the bottom left of the screen.
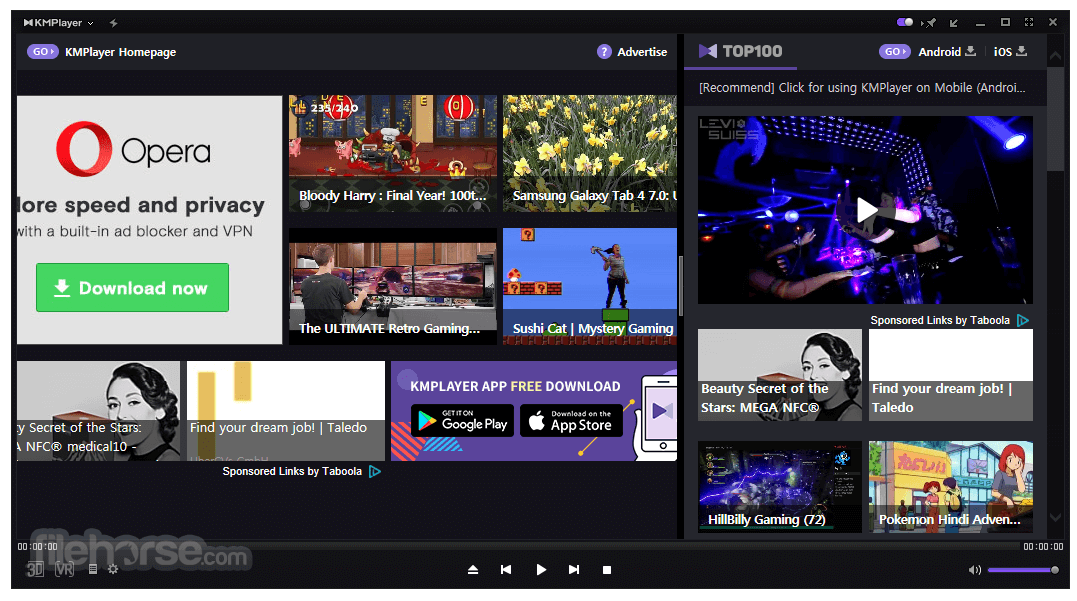
Once the converting process is complete, click on Save to download the converted MP4 video to your computer. It is highly advised to create a copy of your original video file before making use of any online converter to convert video files.
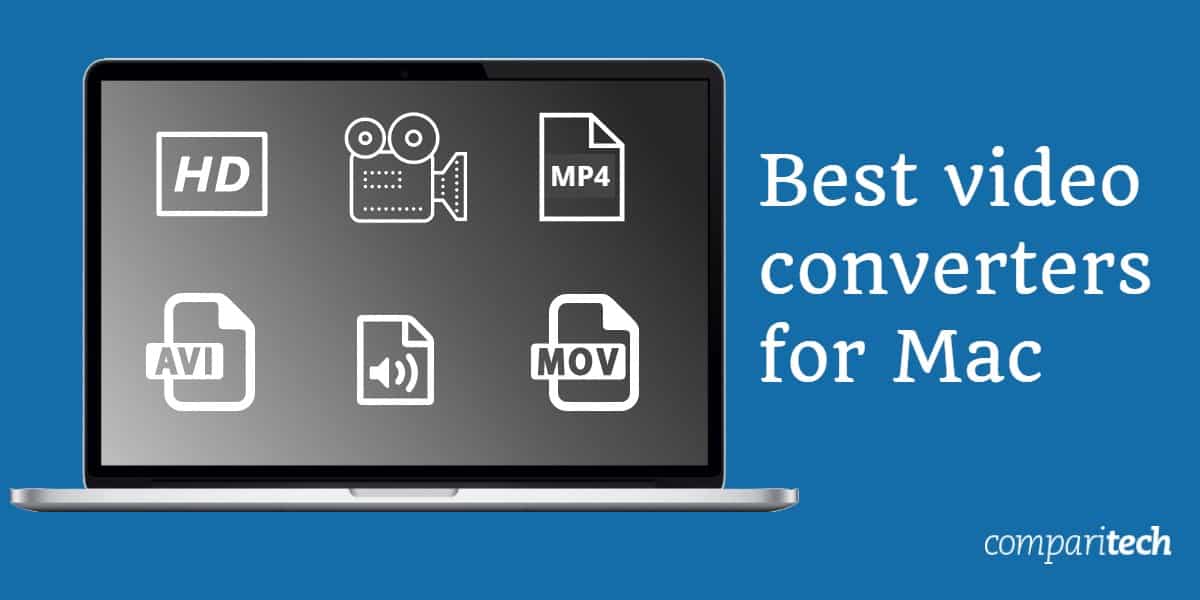
If by chance your video file has been corrupted or unplayable, using a professional video repair tool will be your last resort. Here is one such MOV repair tool known as Remo Repair MOV.
Remo Repair MOV Software is known for its read-only mechanism which works only on the copy of the original file. You can also make use of the free Preview feature that will be available once the MOV or MP4 video file is fixed.
Mp4 To Mov Free Mac Download
Convert MOV File to MP4 Using VLC:
Step 1: Launch VLC Media Player and select Media > Convert/ Save… from the top toolbar.
Step 2: In the next screen, click on Add… and select the MOV file that you wish to convert to MP4.
Mov To Mp4 Converter Mac Free No Watermark
Step 3: Click on Convert / Save and select Video – H.264 + MP3 (MP4) from the Edit selected profile option.
Step 4: Select the Destination location and click on Start. Your MOV video file will be converted to MP4.
Mp4 To Mov Mac Free
There are the 3 free methods highly recommended and widely preferred to safely convert MOV to MP4 video file. Conversion of formats using third party free tools without verifying the authenticity can be very risky as those tools can not only risk you file but also the system integrity.
Hence try using the preferred or highly recommended methods from trusted sources when trying to converting a file.