- Ipad To Mac Transfer
- How To Download Pictures From Ipad To Macbook
- How To Download Pictures From Ipad To Mac Computer
- How To Download Pictures From Ipad To Macbook Pro
- How To Download Photos From Ipad To Mac Desktop
- How To Download Photos From Ipad To Mac Computer
How to download photos and videos from the Photos app
Step 2: Select the songs you want to copy to Mac from the list under Music window. Click on the Music button on the top menu, it should bring up a window where you can see a summary of your iPad tracks, as well as a listing of your music playlists on the left pane. Jul 21, 2021 With iPhoto, you can also download iPad photos to Mac. Follow the steps as below: Step 1. Connect your iPad to your Mac by plugging in a USB cable. Open the iPhoto application on your Mac. IPhoto shows you the photos saved in your iPad.
Please go to the Photos folder, choose Phone Gallery and preview the pictures that you want to transfer to your Mac, tick them on. Click the Export button on the top menu bar, then you need to select a local folder to save the transferred photos, confirm your choice and the photos you have ticked are backed up from Samsung phone to the Mac.
If you want to save a copy of your photos and videos from the Photos app to your iPhone, iPad or iPod touch with iOS 10.3 or later or iPadOS, or your Mac with OS X Yosemite 10.10.3 or later, follow these steps.
Save Images From Web Content; To learn more about using Automator, see Apple's Mac Basics: Automator. An alternative approach is to use curl through the command line, What's the fastest and easiest way to download all the images from a website. In the Safari app on your Mac, click the Show Downloads button near the top-right corner of the Safari window. The button isn’t shown if the downloads list is empty. Do any of the following: Pause a download: Click the Stop button to the right of the filename. And with iCloud Photo Library, you can keep a lifetime's worth of photos and videos stored in iCloud and up to date on your Mac, iOS devices, Apple TV, and even your PC. ICloud Photo Library. And with iCloud Photos, you can keep all your photos and videos stored in iCloud and up to date on your Mac, Apple TV, iPhone, iPad, and even your PC. A smarter way to find your favorites. Photos in macOS Catalina intelligently declutters and curates your photos and videos —. You found the perfect picture to use in your upcoming presentation. But, it is on a web page. Copy the picture to your computer and you can use it in any other program. Here’s the simple process: Right-click the image. Choose the command Save Picture As.
On your iPhone, iPad, or iPod touch
- Go to Settings > [your name].
- Tap iCloud, then tap Photos.
- Select Download and Keep Originals.
On your Mac
- Open the Photos app.
- Choose Photos > Preferences.
- Select iCloud, then click Download Originals to this Mac.
On your PC
If you're using a PC, you can set up iCloud for Windows and download a copy of your photos and videos from iCloud Photos.

Ipad To Mac Transfer
Learn what happens when you delete a photo from iCloud Photos.
How to download photos and videos from iCloud.com
How To Download Pictures From A Website Macbook Pro
If you want to save copies of your photos and videos from iCloud.com to your iPhone, iPad, iPod touch, or your Mac or PC, follow these steps.
On your iPhone, iPad, or iPod touch
How To Download Mac Software
- Open the Photos app.
- Tap Select, then tap a photo or video. Tap more than one to select multiple photos or videos, or tap Select All to select your entire library.
- Tap More in the lower-right of your screen.
- Choose Download, then tap Download to confirm.
On your Mac or PC
- On iCloud.com, click Photos and select a photo or video. Hold the command key on your Mac or control key on your PC to select multiple photos or videos.
- Click and hold the download icon in the upper corner of the window. If you want to download your photo or video as it was originally captured or imported, choose Unmodified Original. For JPEG or H.264 format — including edits, and even if it was originally in HEIF or HEVC format — choose Most Compatible.*
- Click Download.
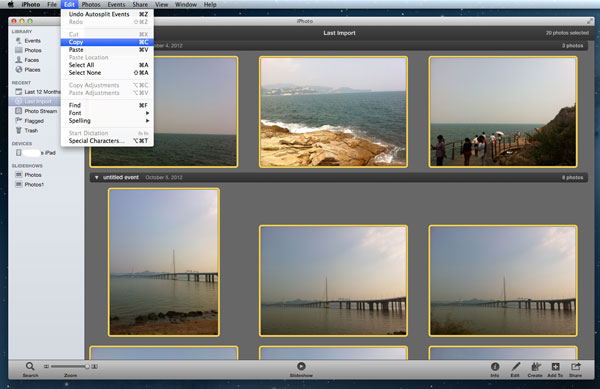
/how-to-download-super-meat-boy-free-mac/. Learn what happens when you delete a photo from iCloud Photos.

How to download photos and videos from Shared Albums
You can download copies of photos and videos in Shared Albums to your own library. Learn more about how to use Shared Albums.
How To Download Pictures From Website On Mac
On your iPhone, iPad, or iPod touch
- Open the Photos app, then go to the Albums tab.
- Scroll down to Shared Albums and select an album.
- Tap the photo or video, then tap .
- Choose Save Image or Save Video.
On your Mac
- Open Photos, then select a Shared Album from the left-hand menu.
- Select the photo or video.
- Control-click > Import.
What happens when you delete photos or videos
Remember, when you delete a photo from iCloud Photos, it also deletes from iCloud and any other device where you're signed in with the same Apple ID — even if you turned on Download and Keep Originals or Download Originals to this Mac. If you choose to download your originals, this also impacts your device storage. Learn more about how to manage your device storage. You can also learn how to AirDrop your photos and videos to another device.
Learn more
- Discover the best ways to take and manage your photos.
- See how to transfer photos and videos from your iPhone, iPad, or iPod touch.
- Learn how to manage your iCloud storage.
- See how to archive or make copies of the information you store in iCloud.
How to Wirelessly Transfer Photos from Your Camera to Your Computer Jason Fitzpatrick @jasonfitzpatric Updated September 5, 2018, 2:21pm EDT If you’re a prolific shutterbug, you know what a hassle it is to constantly pull the SD card from your camera, plug it into your computer, and transfer the files to get to the snapshots you just took. /hitchhikers-guide-to-the-galaxy-30th-anniversary-game-download/. Jun 13, 2017 - To import from your SD card or digital camera, follow these steps: Connect the adapter to your iOS device. Connect your digital camera to the adapter by USB or insert an SD card. Photos should automatically open to the Import tab. Tap Import All to import your content, or tap specific items, then tap Import.
Apple’s iPhones became Flickr’s most popular camera phones in 2008 and most popular cameras overall soon thereafter, but even now, iPhones constitute only 9.6% of the photo-sharing site’s userbase. Despite the iPhone’s undeniable popularity, over 90% of photographers are using other cameras: Canon has a 13.4% share, Nikon 9.3%, Samsung 5.6%, and Sony 4.2%, with tons of other brands following close behind. While the cameras in phones continue to improve every year, they’re not the best tools for photography — they’re just the ones most people carry with them all the time.
If you shoot photos with a DSLR or point-and-shoot camera, you probably aren’t sending images directly to the Internet from the camera itself. You probably come back home, transfer your photos to your computer, then edit and share them with Adobe’s Photoshop Lightroom or one of Apple’s three photo management apps — iPhoto, Aperture, or the beta version of Photos.
For around $30, your iPhone or iPad can change the way you shoot, edit, and share photos. Using the right accessories and apps, you can easily publish DSLR-quality photos a minute after snapping them. I’ve been doing this for years, and it works incredibly well; today, it’s actually better than at any time in the past, thanks to recent iPhone and iPad hardware improvements. This new How-To guide will walk you through everything you’ll need to know to use your iPhone or iPad as a photo editing and sharing station, looking at photo transferring accessories, editing software, and sharing options…
A Quick Overview: Transferring, Editing, and Sharing Photos
Bringing a standalone camera’s photos to the Internet through your iPhone or iPad requires three steps: transferring images onto your iOS device, running them through an editing app for color-correction, and then sending them to one or more people. Transferring can be accomplished wirelessly or with a wired adapter, each starting at $30. Editing can be done using your choice of free or paid tools. And sharing can be as private as sending an email, or as public as posting to a photo sharing service. My goal is to give you options so you can pick what’s best for your own needs.
Transferring Photos From Camera to iOS
There are two key ways to transfer your camera’s photos to your iPad or iPhone: over Wi-Fi using one of several accessories, or using a wired adapter. I personally recommend the Wi-Fi solutions, which work on iPhones, iPads, and iPod touches, not just iPads.
Wired camera adapters only work on iPads — a limitation likely imposed by Apple to reduce battery drain on its smaller devices. If you’re going wired, your safest options are Apple’s Lightning to SD Card Camera Reader or Lightning to USB Camera Adapter, each sold for $29. Most people will be best off with the SD Card Camera Reader, which very quickly imports photos directly into the iPad’s Photos app from any SD card; the USB Camera Adapter is more cumbersome, but lets you connect either a camera or CompactFlash reader via USB.
It’s theoretically possible to go cheaper with unauthorized Lightning camera adapters, but dozens of customer reviews tell sad stories of defects and outright failures with these products. Some work with specific iOS devices and versions of iOS, only to fail later; others come out of the box broken. Based on the number of complaints I’ve read from users of the cheap adapters, I wouldn’t recommend them at this point.
Wireless solutions are better. Out of all the photo transferring solutions I’ve tested for iOS, the one I keep coming back to is Eyefi’s SD cards — and for most people, I’d specifically recommend the version called Eyefi Mobi. Offered in 4GB ($30), 8GB ($40), 16GB ($60) and 32GB ($80) capacities, Mobi lets regular cameras share images over Wi-Fi, creating a Wi-Fi network anywhere you go and transferring photos using a free app. In my experience, setup is super-simple and the results are flawless. (I’ve just finished testing Eyefi’s brand-new professional-class version Mobi Pro ($100), which is reviewed here.)
Another alternative is to use your existing SD card with a $40 Kensington MobileLite Wireless Flash Reader. Using an 1800mAh battery, a Wi-Fi chip, and an SD card slot, it enables you to transfer your camera’s images over Wi-Fi to your iPad or iPhone using a free Kensington MobileLite app; you can also transfer the SD card’s contents to a USB drive or flash drive with an integrated full-sized USB port. While it’s a roundabout solution compared with Eyefi cards, it does work.
Last but not least, Western Digital sells 1TB ($160) and 2TB ($190) My Passport Wireless hard drives, each with 6-hour Wi-Fi battery life and an integrated SD card slot. Like Kensington’s MobileLite, My Passport Wireless offers a roundabout Wi-Fi solution — you need to transfer the SD card’s contents onto the hard drive before using the free WD My Cloud app to put them on your iPad or iPhone — but if you’re going to be working from the road for a while and want to continually back up your SD card to a hard drive, it may suit your needs.
If your camera has Wi-Fi built in, there’s a good chance that there’s an official app (such as Canon Camera Connect, Nikon Wireless Mobile Utility, or Sony PlayMemories Mobile) to wirelessly transfer photos to your iOS device. If not, or if you’re not satisfied with the limitations of the official solution, 2nd Nature’s $19 app ShutterSnitch is a professional-quality app that can quickly import photos, check lighting and exposure with large histograms, and automatically send images to FTP servers or online photo services. It’s not as intuitive or easy to set up as it should be, but it’s a powerful tool with support for all of the major wireless camera and card standards.
Editing Photos on iOS
There are thousands of photo editing apps for iOS, and because early iOS devices had mediocre built-in cameras and only moderately color-accurate screens, many of those apps focus heavily on adding filters and special effects rather than color accuracy. But the iPhone 6, iPhone 6 Plus, iPad Air and iPad Air 2 all have such excellent, color-accurate Retina displays that you can do nearly professional-caliber color correction on your shots before posting them online. I’m not going to dive into all of the editing options out there, but I do want to point out three tools I personally like and use.
Apple’s free app Photos (included in iOS 8) lets you do a great job of color correction on an iPhone or iPad without downloading any other tool. Make sure the brightness on your device is turned up (temporarily) to maximum, select any photo, and hit the Edit button at the top right of the screen. Tap on the bottom-of-screen dial icon, then use the Light sliders (look for the bulletpoint and three line icon) to adjust Exposure, Highlights, and Shadows, bringing the bright, mid, and dark points to your preferred levels. Repeat with the Color sliders (mostly Saturation and Contrast) to make colors pop or fade. Hit “Done” in the bottom right hand corner, and your image should look markedly better, ready to share with the world.
These tools — and many more — are included in the awesome Pixelmator for iPad ($10), which goes beyond color correction and filtering to include retouching tools, such as repairing, smudging, and sharpening brushes, plus tools to add text, shapes, and multiple images to a single screen. It’s iPad-only for now, but much more powerful than Photos, and an excellent alternative to using Adobe’s Photoshop on a computer. See our full review here.
Last but not least, Google’s free app Snapseed is halfway between the others in features, letting you make far more precise and distinctive adjustments to images than Photos, but without the premium tools found in Pixelmator. It runs on the iPhone and iPad; I personally only keep it on my iPhone at this point, and jump into it mostly when I need to fix an image where one portion is seriously over- or under-exposed.
Sharing Photos From Your iPhone or iPad
You’re probably more than aware of your iOS device’s built-in photo-sharing options: the Mail and Messages apps are there for one-to-one or one-to-several person sharing, while iCloud Photo Sharing lets you quickly share new images with groups of family and friends. Of course, Facebook, Twitter, and Flickr are all easy to download, and sharing a photo to any of these services requires only two or three taps from the iOS photos app.
A new option — and one that has serious appeal to users frustrated by Apple’s monthly iCloud photo storage fees — is Amazon Photos. As yet another benefit of Amazon’s fantastic Amazon Prime 2-day shipping and streaming video service, Amazon Photos provides unlimited photo and home video storage, synchronizes to all of your iOS (and Amazon) devices, and works with computers and web browsers, as well. It can also auto-sync your iOS device’s photos and videos to Cloud Drive whenever a Wi-Fi connection is established. If you’re already an Amazon Prime customer, all you need is the Amazon Photos app for iOS; if not, I’d strongly recommend signing up for Amazon Prime, which is one of the best investments any online shopper can make.
Read More Of My How-To Guides
If you love taking photos on a standalone camera, like a DSLR or mirrorless camera, rather than on your iPhone, one of the major frustration points has always been getting the photos from your camera onto a device for editing and storage. This could be particularly annoying if you're trying to do this with an iOS device like an iPad, where you'll need one of a couple of adapters to even get started.
Unlike the 2018 iPad Pro models, previous versions of the iPad, both standard and Pro, mostly utilize Apple's proprietary Lightning port, so other devices can't just transfer data to them out of the box. The good news is that the adapters you'll need to get, because they connect to your iPad's Lightning port, will also work with your iPhone.
Download Pictures From Camera To Mac
If you have a 2018 iPad Pro, you guide to transferring photos from your standalone camera is right here.
The world of Lightning adapters
Of Apple's two primary adapters for working with cameras on your iOS devices, the first is my favorite, just for simplicity's sake. With the Lightning-to-SD Card Camera Reader, you just plug the adapter into your iPad, plug your SD card into your adapter, and you're good to go. The import process works the same as it has for a while (more on that below).
How To Download Pictures From Ipad To Macbook
You can also connect your camera to your iPad without taking your SD card out of your camera. For that, you'll need one of two adapters that Apple offers. The first is the simple Lightning-to-USB Adapter, which adds a USB-A port to your iPad, and allows you to connect standard USB cables to your tablet. Apple's other, larger adapter does something similar, just faster. The Lightning to USB 3 Camera Adapter Also adds a USB-A port to your iPad, but it also has a Lightning port, letting you charge your iPad as you upload photos to it. Powering the adapter also lets you connect devices like USB hubs, ethernet adapters, and audio/MIDI interfaces.
Direct connection?
Unfortunately, unlike the 2018 iPad Pro, you cannot connect your camera to your Lightning-equipped iPad sans adapter. I've actually tried with using Apple's Lightning-to-USB-C cable, with the USB-C end plugged into my camera, and the Lightning connector plugged into my older iPad's Lightning port. It's a no-go.
How to import photos from your DSLR to your iPad Pro
Once you've connected your camera or SD card to your iPad, the process for importing photos is the same as it's always been.
- Connect your camera or SD card to your iPad. Photos should automatically launch into the Import tab.
- Tap on the images that you want to import if you only want to import some of the images. If you want to import all of them, tap Import All right away.
- Tap Import.
- Tap Import Selected. The selected photos will be imported.
How To Download Pictures From Ipad To Mac Computer
How to edit photos from your DSLR on your iPad
Even without the power of the A12X of the new iPad Pro, you still have a lot of options when it comes to editing photos on your iPad. The last couple of years has seen several apps emerge that boast powerful editing for RAW photos. No matter which iPad I'm using, my first step is always to import my photos into Lightroom CC on my iPad to make initial adjustments, profile corrections, and preset applications. From there, you can send the photo to other applications directly from Lightroom by using the Open In function in Lightroom's share menu.
Download Pictures From Cell Phone
Especially if you have an iPad or iPad Pro from the past few years, I'm going to recommend Affinity Photo. It has all of the tools you'd expect to find in a desktop photo editor, such as layering, repair, smart object selection, all in an interface built for your iPad. It has Apple Pencil support and a full suite of exporting options. As far as I'm concerned, it's the iOS photo editor you should get right now if you want maximum functionality, though both Pixelmator Photo and Photoshop should be coming to the iPad relatively soon to give it a run for its money.
Camera To Ipad Photo Transfer
You can grant both Lightroom CC and Affinity Photo on the App Store right now.
How do you do it?
How To Download Pictures From Ipad To Macbook Pro
If you use a standalone DSLR or mirrorless camera, do you have a particular workflow that you use to import and edit your photos? Tell us about it in the comments.
How To Download Photos From Ipad To Mac Desktop
iOS
How To Download Pictures From Lumix Camera To Ipad
Main
How To Download Photos From Ipad To Mac Computer
This post may contain affiliate links. See our disclosure policy for more details.